A new workspace,
Default with Enhanced Menus, has been added in 3ds Max 2014. You can access this option from the
Workspaces drop-down list, refer to Figure tp4-1. All other workspaces available in the
Workspaces drop-down list use the default standard menu system and ribbon. When you activate the
Default with Enhanced Menus workspace, 3ds Max orients ribbon vertically and to the left of the
Command Panel, refer to Figure tp4-2.
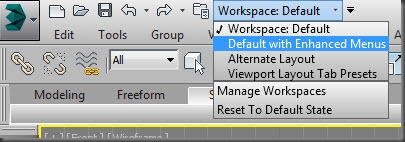 |
| tp4-1 The Workspace drop-down list |
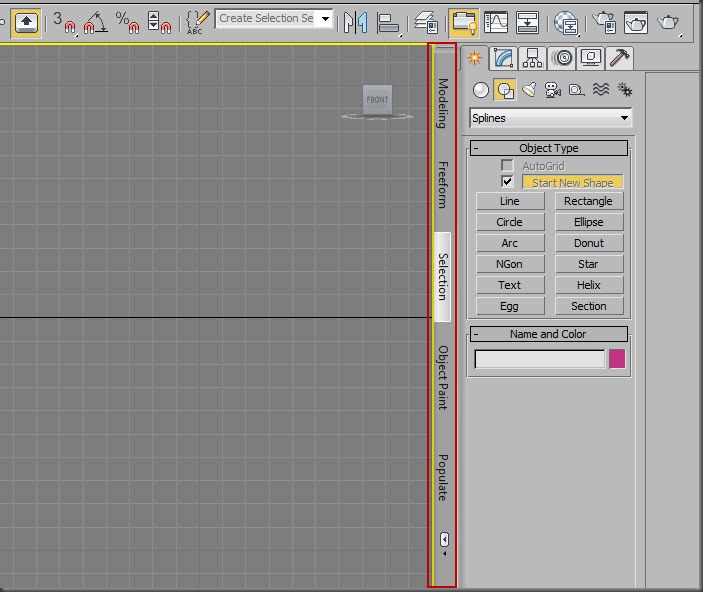 |
| tp4-2 The vertically aligned ribbon |
Additionally, you would be able to access the advanced menu system, refer to Figure tp4-3. You can improve your workflow using this menu system.
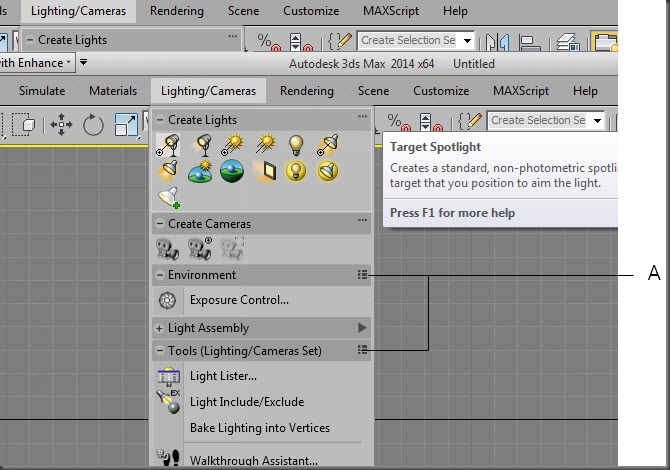 |
| tp4-3 The advanced Lighting/Cameras menu system |
The list of function of advanced menu system is given next:
1] You can view the top level menus such as
Objects,
Edit,
Modifiers, and so on as text, text and icons, or icons. To do so, right-click on the menu bar; a shortcut menu will be displayed. Next, choose the desired option from the shortcut menu. Figure tp4-4 shows the menu bar as text and icons.
 |
| tp4-4 The menu bar displayed as text and icons |
2] Each menu is divided into different panels. You can expand a collapsed panel by clicking on the + icon on the panel’s title bar. Similarly, you can collapse an expanded panel by clicking on – icon on the panel’s title bar.
3] When a panel is collapsed, you can open contents of the panel as subpanel by hovering the cursor on the title bar of the panel.
4] You can view the contents of a panel as text, text and icons, or icons. To cycle through the three option, repeatedly click on the icon located at the right of the title bar of the panel (marked as A) in Figure
tp4-4.
5] To float a panel, drag its title bar away. Figure
tp4-5 shows the floating
Create Lights panel of the
Lighting/Cameras menu.
 |
| tp4-5 The Create Lights panel |
6] To dock a floating with another, drag a panel over another line; a blue line will appear, refer to Figure
tp4-6. Next, release the mouse button to dock the two panels, refer to Figure
t4-7.
 |
| tp4-6 The blue line displayed |
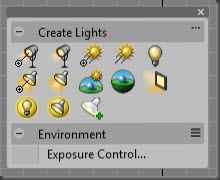 |
| tp4-7 The two docked panels |
7] On briefly placing the cursor on an item in the panel, a tool tip with the brief description of the command will be displayed, refer to Figure
tp4-4. While a tooltip is visible, you can press F1 to open the help topic in the documentation corresponding to that command.
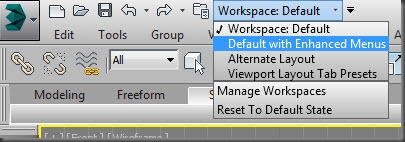
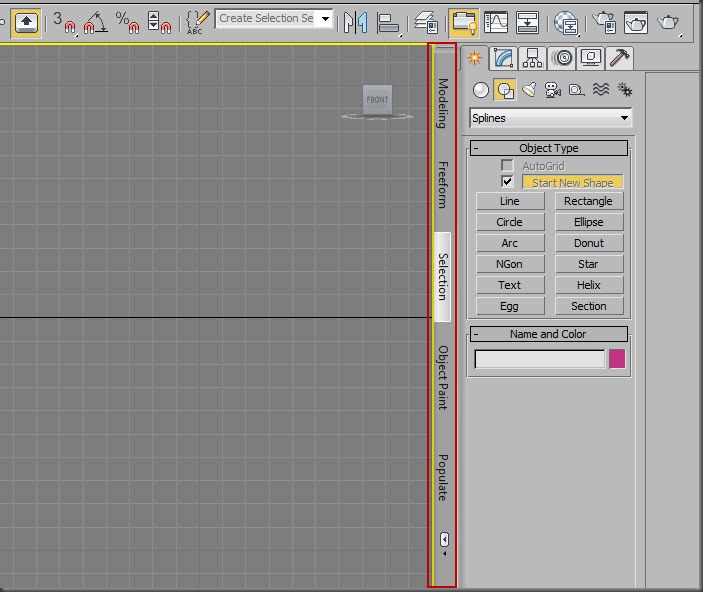
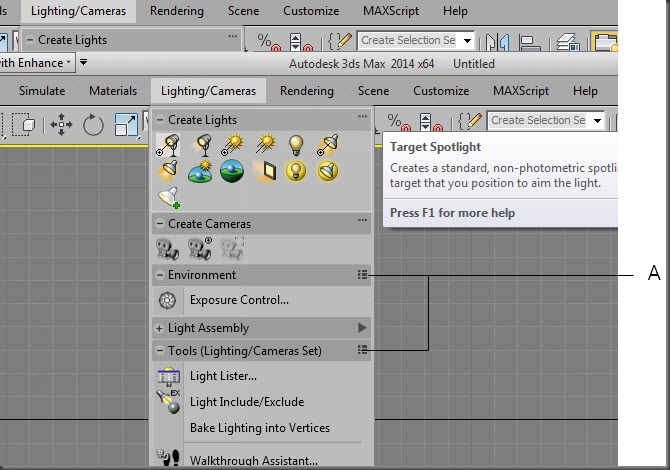


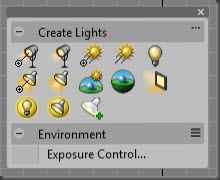
No comments:
Post a Comment